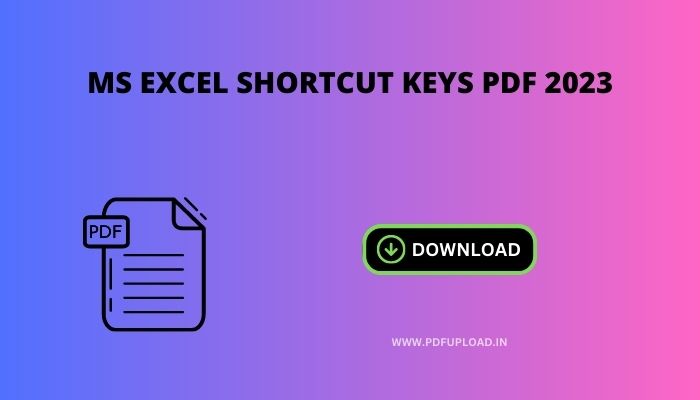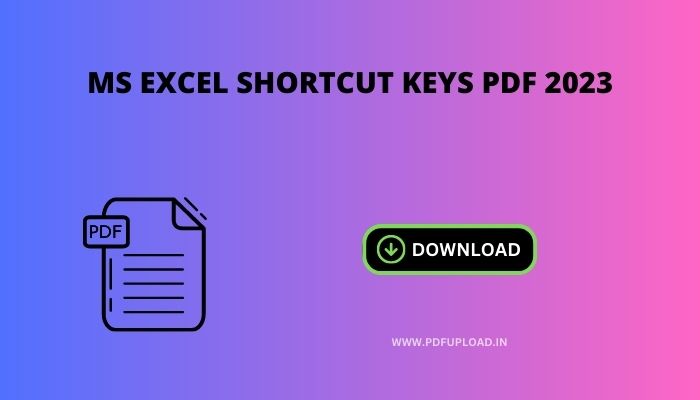Today I would like to share the MS Excel Shortcut Keys Pdf 2023 with you. This Pdf will help you to know all the MS Excel Shortcut Keys! so you can easily use all the shortcut keys in your Excel.
MS Excel Shortcut Keys Pdf 2023
MS Excel Shortcut Keys Pdf 2023 Free Download or Read Online.
NOTE – Download The MS Excel Shortcut Keys
PDF Details PDF Name MS Excel Shortcut Keys 2023 Free PDF Available Language English Formats PDF Size 426 KB Pages 8
MS Excel Shortcut Keys – General Sr. No. Functions Keys 1 Open help F1 2 Undo last action Ctrl + Z 3 Redo last action Ctrl + Y 4 Copy selection Ctrl + C 5 Repeat last action F4 6 Cut selection Ctrl + X 7 Paste content from clipboard Ctrl + V 8 Display the Paste Special dialog box Ctrl + Alt + V 9 Display nd and replace with Find tab selected Ctrl + F 10 Display nd and replace with Replace tab selected Ctrl + H 11 Find previous match (after initial Find) Ctrl + Shift + F4 12 Find next match (after initial Find) Shift + F4 13 Insert embedded chart Alt + F1 14 Insert chart in new sheet F11 15 Toggle Auto lter Ctrl + Shift + L 16 Activate lter Alt + ↓ 17 Create table Ctrl + T 18 Select table row Shift + Space 19 Select table column Ctrl + Space 20 Select table (when active cell is in table) Ctrl + A 21 Clear slicer lter Alt + C 22 Run Spellcheck F7 23 Open Thesaurus Shift + F7 24 Open Macro dialog box Alt + F8 25 Open VBA Editor Alt + F11 26 Duplicate object Ctrl + D 27 Snap to grid (whilst dragging) Alt 28 Hide or show objects Ctrl + 6 29 Open Modify Cell Style dialog box Alt + ‘ 30 Show right-click menu Shift + F10 31 Display control menu Alt Space
MS Excel Shortcut Keys – Worksheet Sr. No. Functions Keys 1 Insert new worksheet Shift + F11 2 Go to next worksheet Ctrl + PgDn 3 Go to previous worksheet Ctrl + PgUp 4 Rename current worksheet Alt + O, H R 5 Delete current worksheet Alt + E, L 6 Move current worksheet Alt + E, M 7 Move between the worksheet, Ribbon, task pane F6 OR Shift + F6 8 Select adjacent worksheets Ctrl + Shift + PgUp/PgDn 9 Select non-adjacent worksheets Ctrl + Click 10 Toggle scroll lock ScrLk 11 Toggle full screen Ctrl + Shift + F1 12 Print Ctrl + P 13 Open print preview window Ctrl + F2 14 Set print area Alt + P, R S 15 Clear print area Alt + P, R C 16 Zoom in Ctrl + Mouse Wheel Up 17 Zoom out Ctrl + Mouse Wheel Down 18 Protect sheet Alt + R, P S
MS Excel Shortcut Keys – Workbook Sr. No. Functions Keys 1 Create new workbook Ctrl + N 2 Open workbook Ctrl + O 3 Save workbook Ctrl + S 4 Save as F12 5 Go to next workbook Ctrl + Tab 6 Go to previous workbook Ctrl + Shift + Tab 7 Minimize current workbook window Ctrl + F9 8 Maximize current workbook window Ctrl + F10 9 Protect workbook Alt + R, P W 10 Close current workbook Ctrl + F4 11 Close Excel Alt + F4
MS Excel Shortcut Keys – Ribbon Sr. No. Functions Keys 1 Expand or collapse ribbon Ctrl + F1 2 Activate access keys Alt 3 Move through Ribbon tabs and groups → ← ↑ ↓ 4 Activate or open selected control Space OR Enter 5 Con rm control change Enter 6 Get help on selected control F1
MS Excel Shortcut Keys – Drag And Drop (After Selecting Cells) Sr. No. Functions Keys 1 Drag and cut Drag 2 Drag and copy Ctrl + Drag 3 Drag and insert Shift + Drag 4 Drag and insert copy Ctrl + Shift + Drag 5 Drag to worksheet Alt + Drag 6 Drag to duplicate worksheet Ctrl + Drag
MS Excel Shortcut Keys – Navigation Sr. No. Functions Keys 1 Move one cell right → 2 Move one cell left ← 3 Move one cell up ↑ 4 Move one cell down ↓ 5 Move one screen right Alt + PgDn 6 Move one screen left Alt + PgUp 7 Move one screen up PgUp 8 Move one screen down PgDn 9 Move to right edge of data region Ctrl + → 10 Move to left edge of data region Ctrl + ← 11 Move to top edge of data region Ctrl ↑ 12 Move to bottom edge of data region Ctrl + ↓ 13 Move to beginning of row Home 14 Move to last cell in worksheet that contains data Ctrl + end 15 Move to rst cell in worksheet Ctrl + Home 16 Turn End mode on End
MS Excel Shortcut Keys – Active Cell Sr. No. Functions Keys 1 Select active cell (when multiple cells already selected) Shift + Backspace 2 Show the active cell on worksheet Ctrl + backspace 3 Move active cell clockwise to corners of selection Ctrl + . 4 Move active cell down in selection – wrap to next column Enter 5 Move active cell up in selection – wrap to previous column Shift + Enter 6 Move active cell right in a selection – wrap to next row Tab 7 Move active cell left in a selection – wrap to previous row Shift + Tab
MS Excel Shortcut Keys – Selection Sr. No. Functions Keys 1 Select entire row Shift + Space 2 Select entire column Ctrl + Space 3 Select current region if worksheet contains data. Ctrl + A 4 Expand selection Shift + Click 5 Add non-adjacent cells to selection Ctrl + Click 6 Move right between non-adjacent selections Ctrl + Alt + → 7 Move left between non-adjacent selections Ctrl + alt + ← 8 Toggle ‘Add to Selection’ mode Shift + F8 9 Exit ‘Add to Selection’ mode ESC
MS Excel Shortcut Keys – Extend Selection Sr. No. Functions Keys 1 Extend selection right Shift + → 2 Extend selection left Shift + ← 3 Extend selection up Shift + ↑ 4 Extend selection down Shift + ↓ 5 Extend the selection to the last cell on the right that contains data, Ctrl + Shift + → 6 Extend the selection to the last cell up that contains data, Ctrl + Shift + ← 7 Extend the selection to the last cell up that contains data, Ctrl +Shift + ↑ 8 Extend the selection to the last cell on the left that contains data, Ctrl + Shift + ↓ 9 Extend selection up one screen Shift + PgUp 10 Extend selection down one screen Shift + PgDn 11 Extend selection right one screen Alt + Shift + PgDn 12 Extend selection left one screen Alt + Shift + PgUp 13 Extend selection to start of row(s) Shift + Home 14 Extend selection to rst cell in worksheet Ctrl + Shift + Home 15 Extend selection to last cell in worksheet Ctrl + Shift + End 16 Toggle ‘Extend Selection’ mode F8 17 Cancel ‘Extend Selection’ mode ESC
MS Excel Shortcut Keys – Select Special Sr. No. Functions Keys 1 Display ‘Go To’ dialog box Ctrl + G OR F5 2 Select cells with comments Ctrl + Shift + O 3 Select current region around active cell Ctrl + Shift + * 4 Select current region Ctrl + A 5 Select direct precedents Ctrl + [ 6 Select all precedents Ctrl + Shift + { 7 Select direct dependents Ctrl + ] 8 Select all dependents Ctrl + Shift + } 9 Select visible cells only Alt + ;
MS Excel Shortcut Keys – Cell Edit Mode Sr. No Functions Keys 1 Edit the active cell F2 2 Insert or edit comment Shift + F2 3 Delete comment Shift + F10, M 4 Cancel editing ESC 5 Select one character right Shift + → 6 Select one character left Shift + ← 7 Move one word right Ctrl + → 8 Move one word left Ctrl + ← 9 Select one word right Ctrl + Shift + → 10 Select one word left Ctrl + shift + ← 11 Select to beginning of cell Shift + Home 12 Select to end of cell Shift + End 13 Delete to end of line Ctrl + Delete 14 Delete character to left of cursor Backspace 15 Delete character to right of cursor Delete 16 Start a new line in the same cell Alt + Enter
MS Excel Shortcut Keys – Entering Data Sr. No. Functions Keys 1 Enter data and move down Enter 2 Enter data and move up Shift + Enter 3 Enter data and move right Tab 4 Enter data and move left Shift + Tab 5 Enter data and stay in same cell Ctrl + Enter 6 Enter same data in multiple cells (after copying, then selecting cells) Enter 7 Insert current date Ctrl + ; 8 Insert current time Ctrl + Shift + : 9 Fill down from cell above Ctrl + D 10 Fill right from cell on left Ctrl + R 11 Copy formula from cell above (formula is exact copy) Ctrl + ‘ 12 Copy value from cell above Ctrl + Shift + “ 13 Insert hyperlink Ctrl + K 14 Display AutoComplete list Alt + ↓ 15 Flash ll Ctrl + E
MS Excel Shortcut Keys – Formatting Sr. No. Functions Keys 1 Format cells Ctrl + 1 2 Display Format Cells with Font tab selected Ctrl + Shift + F 3 Apply or remove bold Ctrl + B 4 Apply or remove italics Ctrl + I 5 Apply or remove underscore Ctrl + U 6 Apply or remove strikethrough Ctrl + 5 7 Align center Alt + H, A C 8 Align left Alt + H, A L 9 Align right Alt + H, A R 10 Indent Alt + H, 6 11 Remove indent Alt + H, 5 12 Wrap text Alt + H, W 13 Align top Alt + H, A T 14 Align middle Alt + H, A M 15 Align bottom Alt + H, A B 16 Increase font size one step Alt + H, F G 17 Decrease font size one step Alt + H, F K
MS Excel Shortcut Keys – Number Formatting Sr. No. Functions Keys 1 Apply general format Ctrl + Shift + ~ 2 Apply number format Ctrl + Shift + ! 3 Apply time format Ctrl + Shift + @ 4 Apply date format Ctrl + Shift + # 5 Apply currency format Ctrl + Shift + $ 6 Apply percentage format Ctrl + Shift + % 7 Apply scientific format Ctrl + Shift + ^
MS Excel Shortcut Keys – Borders Sr. No. Functions Keys 1 Open list of border styles from Ribbon Alt + H, B 2 Add border around selected cells Ctrl + Shift + & 3 Add or remove right border Alt + H, B R 4 Add or remove left border Alt + H, B L 5 Add or remove top border Alt + H, B P 6 Add or remove bottom border Alt + H, B O 7 Add all borders to all cells in selection Alt + H, B A 8 Remove borders Ctrl + Shift + –
MS Excel Shortcut Keys – Formulas Sr. No. Functions Keys 1 Begin entering a formula = OR + 2 Toggle absolute and relative references (in cell edit mode) F4 3 Open the Insert Function Dialog Box Shift + F3 4 Autosum Alt + = 5 Toggle displaying formulas on and o Ctrl + ` 6 Insert function arguments Ctrl + Shift + A 7 Enter array formula Ctrl + Shift + Enter 8 Calculate worksheets F9 9 Calculate active worksheet Shift + F9 10 Force calculate all worksheets Ctrl + Alt + F9 11 Evaluate part of a formula (in cell edit mode) F9 12 Expand or collapse the formula bar Ctrl + Shift + U 13 Display function arguments dialog box Ctrl + A 14 Open Name Manager Ctrl + F3 15 Create name from values in row(s)/column(s) Ctrl + Shift + F3 16 Paste name into formula F3 17 Accept function with auto-complete Tab
MS Excel Shortcut Keys – Rows And Columns Sr. No. Functions Keys 1 Display Insert Dialog box Ctrl + + 2 Insert selected number of rows Ctrl + + 3 Insert selected number of columns Ctrl + + 4 Display Delete dialog box Ctrl + – 5 Delete selected number of rows Ctrl + – 6 Delete selected number of columns Ctrl + – 7 Delete contents of selected cells Delete 8 Hide columns Ctrl + 0 9 Hide rows Ctrl + 9 10 Unhide rows Ctrl + Shift + 9 11 Group rows or columns (with rows/columns selected) Alt + Shift + → 12 Ungroup rows or columns (with rows/columns selected) Alt + Shift + ← 13 Open Group Dialog Box (no rows/cols selected) Alt + Shift + → 14 Open Ungroup Dialog Box Alt + Shift + ← 15 Hide or show outline symbols Ctrl + 8
MS Excel Shortcut Keys – Pivot Tables Sr. No. Functions Keys 1 Create pivot table Alt + N, V 2 Select entire pivot table Ctrl + A 3 Group pivot table items Alt + Shift + → 4 Ungroup pivot table items Alt + Shift + ← 5 Hide ( lter out) pivot table item Ctrl + – 6 Unhide (clear lter on) pivot table item Alt + H, S C 7 Insert pivot chart Alt + N, S Z C
MS Excel Shortcut Keys – Dialog Boxes Sr. No. Functions Keys 1 Move to next control Tab 2 Move to previous control Shift + Tab 3 Move to next tab Ctrl + Tab 4 Move to previous tab Ctrl + Shift + Tab 5 Accept and apply Enter 6 Check and uncheck box Space 7 Cancel and close the dialog box ESC
How To Download MS Excel Shortcut Keys Pdf 2023 Follow these steps to download the MS Excel Shortcut Keys Pdf 2023 for Free!
STEPS:
First Go-To bottom of Content
You can see there is 30 Sec. timer showing
You need to wait 30 Sec. for ready the PDF download link
After 30 Sec. the download link will be ready to download the PDF
Now click on the Download button to download the PDF on your device.
Congratulations You’re successfully downloaded your PDF File! Enjoy It!
Download Here – MS Excel Shortcut Keys Pdf 2023
IMPORTANT :
The download link of the MS Excel Shortcut Keys Pdf 2023 is not working or you feel any other problem with it, please Comment on Your Problem in Below comment section. If the MS Excel Shortcut Keys Pdf 2023 Download is copyright material we will not provide its PDF or any source for downloading at any cost. CONTACT U S